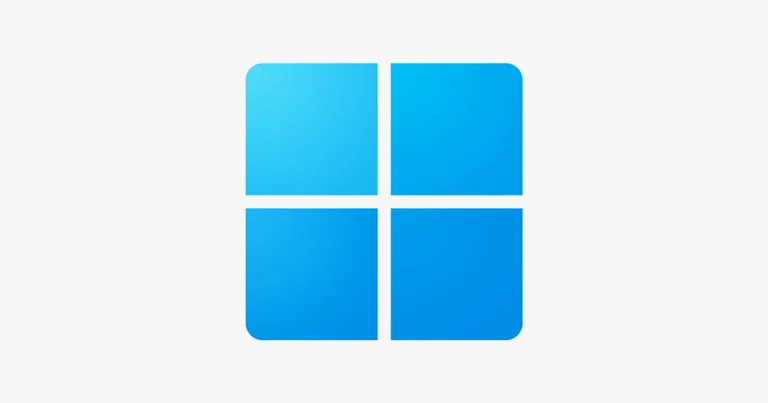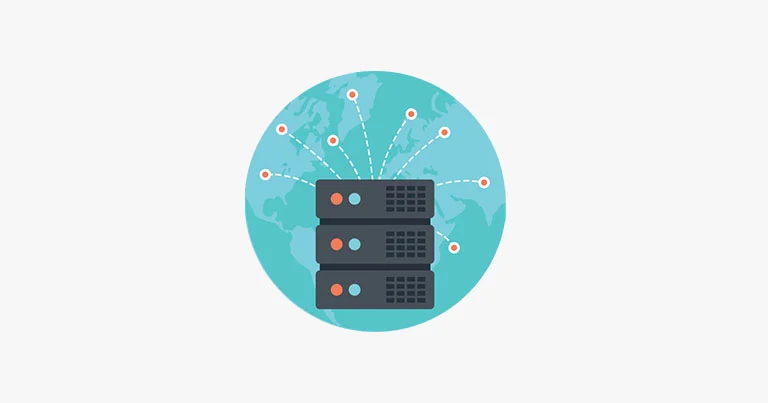Learn how to safely download an activated Windows 11 ISO file. Follow our step-by-step guide for a smooth installation process and enjoy the latest features of Windows 11.
How to Download Windows 11 ISO Activated: A Step-by-Step Guide
Windows 11 has been making waves since its release, offering a sleek interface, new features, and enhanced security. If you’re looking to download a Windows 11 ISO activated file for a fresh installation or upgrade, this guide is for you. We’ll walk you through the steps to ensure a smooth download and installation process.
What is a Windows 11 ISO File?
An ISO file is a disk image that contains all the files necessary to install an operating system. In this case, a Windows 11 ISO activated file includes a pre-activated version of Windows 11, allowing you to install the operating system without needing a separate activation key.
Why Download a Windows 11 ISO Activated File?
Downloading a Windows 11 ISO activated file is beneficial for several reasons:
- Clean Installation: Perfect for installing Windows 11 from scratch.
- System Recovery: Ideal for repairing a system that has been corrupted.
- Upgrade: Useful for upgrading from an older version of Windows.
- Offline Installation: Allows you to install Windows 11 without an internet connection.
Prerequisites for Downloading Windows 11 ISO Activated
Before you proceed with the download, ensure that your system meets the following requirements:
- Internet Connection: A stable internet connection is required for downloading the ISO file.
- Sufficient Storage Space: Ensure your device has at least 8 GB of free space to store the ISO file.
- Backup Your Data: Always back up your data before installing a new operating system to prevent data loss.
- Compatible Hardware: Ensure your PC meets the minimum system requirements for Windows 11, including a compatible 64-bit processor, 4 GB RAM, 64 GB storage, UEFI firmware with Secure Boot capability, and TPM version 2.0.
Step-by-Step Guide to Download Windows 11 ISO Activated
Follow these steps to download and install an activated Windows 11 ISO file:
Step 1: Visit the Official Microsoft Website
- Open your web browser and go to the official Microsoft website.
- Look for the Windows 11 installation media creation tool or ISO file download section.
Step 2: Select the Windows 11 Version
- Choose the appropriate version of Windows 11 that you want to download. Make sure you select the correct edition that matches your system requirements and preferences.
- Click on the “Download” button to start downloading the Windows 11 ISO file.
Step 3: Verify the ISO File
Once the download is complete, it’s essential to verify the ISO file’s integrity to ensure it hasn’t been corrupted or tampered with. You can do this by checking the SHA-256 hash value provided on the Microsoft website and comparing it with the downloaded file.
Step 4: Create a Bootable USB Drive
- To install Windows 11 from the ISO file, you need to create a bootable USB drive. Use a tool like Rufus or the Windows Media Creation Tool.
- Insert a USB drive with at least 8 GB of storage capacity into your computer.
- Open Rufus or the Media Creation Tool, select the downloaded Windows 11 ISO file, and choose the USB drive as the destination.
- Click “Start” to begin creating the bootable USB drive.
Step 5: Install Windows 11
- Restart your computer and enter the BIOS/UEFI settings (usually by pressing a key like F2, F10, F12, or Del during boot).
- Set the USB drive as the primary boot device.
- Save the settings and exit the BIOS/UEFI.
- The computer will boot from the USB drive, and the Windows 11 installation process will begin.
- Follow the on-screen instructions to install Windows 11. Since you downloaded an activated ISO file, you won’t need to enter an activation key.
Frequently Asked Questions (FAQs)
1. Is it legal to download a Windows 11 ISO activated file?
Yes, it is legal to download a Windows 11 ISO file directly from Microsoft. However, downloading an activated version from unauthorized third-party sources may violate Microsoft’s terms of service. Always download software from official or trusted sources.
2. Can I upgrade directly from Windows 10 to Windows 11?
Yes, you can upgrade directly from Windows 10 to Windows 11 if your system meets the minimum hardware requirements. You can use the Windows Update feature or the installation media created from the ISO file.
3. How do I check if my system meets Windows 11 requirements?
You can use the PC Health Check app from Microsoft to verify if your system meets the minimum requirements for Windows 11.
4. What if I encounter issues during installation?
If you face any issues during installation, ensure your system is compatible and all prerequisites are met. You may also consult Microsoft’s support page for troubleshooting tips.
Conclusion
Downloading a Windows 11 ISO activated file is a straightforward process if you follow the steps outlined in this guide. Whether you’re looking to perform a clean installation, upgrade, or recover your system, having the right ISO file can make the process seamless. Remember always to download software from official or trusted sources to avoid security risks.
By following this guide, you’ll have Windows 11 installed and ready to use in no time, allowing you to take advantage of all the new features and improvements Microsoft has to offer.