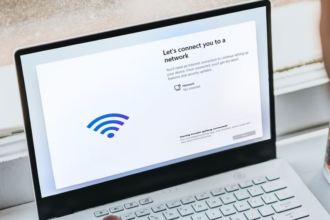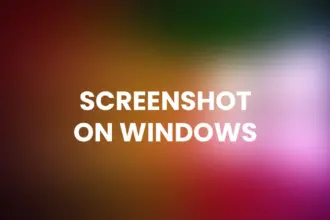Table of Contents
Introduction: How to Screenshot on Android Samsung
In today’s digital age, taking a screenshot on your Android Samsung device is a handy skill to have. Whether you want to save a memorable text message, capture a funny meme, or document an important email, knowing how to screenshot is essential. This article will guide you through the process, step by step, ensuring you can effortlessly capture your screen.
How to Take a Screenshot
Capturing a screenshot on your Android Samsung device is a simple process. Here’s how to do it:
- Press Button Combo: On most Samsung devices, simultaneously press the Power Button and the Volume Down Button. Hold them for a few seconds, and you’ll hear a shutter sound, indicating a successful screenshot.
- Palm Swipe Gesture: If you prefer a touchless method, enable the Palm Swipe to Capture feature in your device settings. Once activated, swipe your palm across the screen from right to left, touching the display gently. This gesture will trigger a screenshot.
How to Access Your Screenshots
After taking a screenshot, you’ll want to access and manage your saved images. Here’s how:
- Notifications: When you capture a screenshot, a notification will appear in your notification bar. Simply tap on it to open and view your screenshot.
- Gallery App: Alternatively, you can access your screenshots through the Gallery App. Open the app, and you’ll find a dedicated folder for your screenshots.
Editing Your Screenshots
Sometimes, you may want to enhance or edit your screenshots before sharing them. Samsung provides built-in editing tools for this purpose:
- Markup Tool: Open the screenshot in the Gallery App and select Edit. You can then use the Markup Tool to crop, draw, or add text to your screenshot.
- Samsung’s Photo Editor: Access the screenshot in the Gallery App and choose Edit. You can utilize Samsung’s Photo Editor for more advanced editing options.
Frequently Asked Questions
Q: Can I take a screenshot on my Samsung device with my voice? Yes, Samsung devices offer voice command options for taking screenshots. You can enable this feature in the settings, allowing you to capture screenshots using voice commands like “Smile” or “Capture.”
Q: What if my device doesn’t have a Volume Down button? If your Samsung device doesn’t have a physical Volume Down button, you can use the Power Button and the Home Button to take a screenshot.
Q: How can I share a screenshot after taking it? After capturing a screenshot, you can easily share it by tapping the Share icon that appears in the notification or by opening the screenshot in the Gallery App and using the sharing options.
Q: Are there any third-party apps for taking screenshots on Samsung devices? While Samsung provides built-in screenshot capabilities, you can find third-party apps on the Google Play Store for additional features and options.
Q: Can I capture a scrolling screenshot on my Samsung device? Yes, many Samsung devices offer a scrolling screenshot feature. After taking a screenshot, look for the option to capture more content, allowing you to create a longer screenshot of web pages or documents.
Q: What if my screenshots are too large in file size? If your screenshots are large and you need to reduce their file size, consider using image optimization tools or apps to compress the images without losing quality.
Conclusion
Knowing how to screenshot on your Android Samsung device is a valuable skill that can enhance your digital experience. Whether you need to capture moments, share information, or document important data, these simple methods ensure you can easily take and manage screenshots. Get started today and unlock the power of screenshotting on your Samsung device.