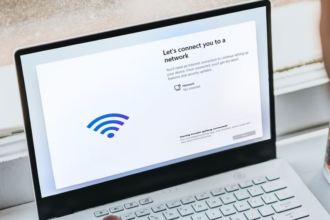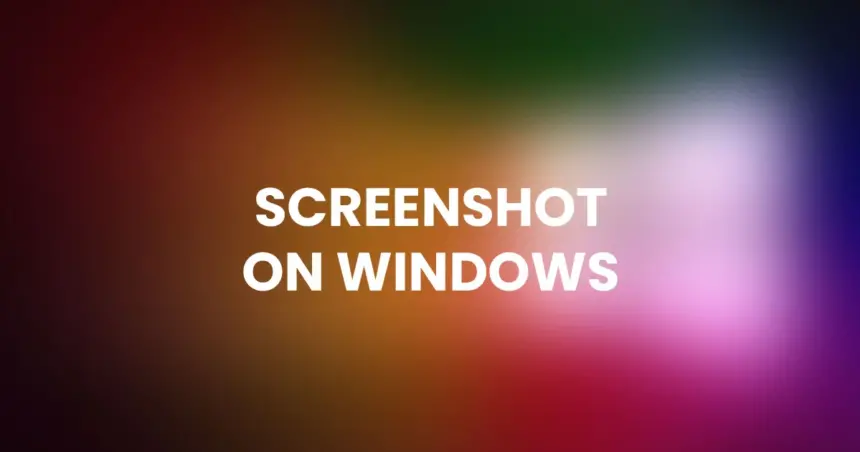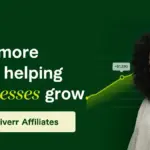Windows offers a range of easy-to-use methods for capturing screenshots, allowing users to capture and save images of their screens swiftly. Whether you need to capture the entire screen, a specific window, or a selected portion, Windows provides several built-in tools to accomplish this task effortlessly.
From the traditional “PrtScn” (Print Screen) key for capturing the entire screen to the Snipping Tool or the newer Snip & Sketch utility on recent versions of Windows, there are various options available to suit different screenshot needs.
- To take a screenshot of the entire screen, press the Print Screen (PrtScn) key on your keyboard. This will copy the image of your screen to the clipboard. You can then paste it into an image editor or a document by pressing Ctrl+V.
- To take a screenshot of a specific window, first make sure the window is active (click on it). Then press Alt+PrtScn. This will copy the image of the window to the clipboard. You can then paste it into an image editor or a document by pressing Ctrl+V.
- To take a screenshot of a specific area of the screen, press Windows+Shift+S. This will open the Snip & Sketch tool, which allows you to select a rectangular area of the screen to capture. The captured image will be copied to the clipboard. You can then paste it into an image editor or a document by pressing Ctrl+V.
- To take a screenshot and save it as a file, press Windows+PrtScn. This will save the image of your screen as a PNG file in the Pictures\Screenshots folder. You can then open the file with an image viewer or editor, or upload it to your blog.
- To take a screenshot and edit it with the Snip & Sketch tool, press Windows+PrtScn. This will open the Snip & Sketch tool, which allows you to annotate, crop, or share the screenshot. You can also save the screenshot as a file or copy it to the clipboard.
Here are some examples of screenshots taken with different methods:
- Screenshot of the entire screen:
- Screenshot of a specific window:
- Screenshot of a specific area:
- Screenshot saved as a file:
- Screenshot edited with Snip & Sketch:
I hope this helps you with creating your blog post. If you have any questions, feel free to ask me. 😊