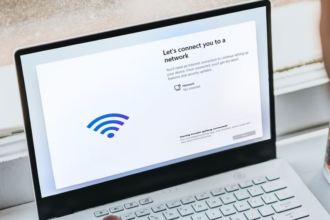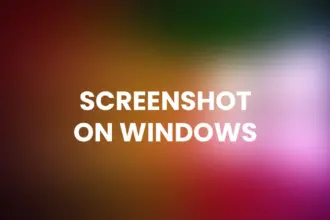Introduction: Bootable USB Drive
In the world of operating systems, Microsoft Windows has always been a popular choice among users. With its user-friendly interface and extensive features, Windows has dominated the market for years. Recently, Microsoft introduced its latest operating system, Windows 11, which brings a whole new level of productivity and innovation to the table. In order to install Windows 11, creating a bootable USB drive can prove to be highly useful. In this article, we will discuss the process of creating a bootable USB drive for Windows 11 installation and the benefits it offers.
What is Windows 11
Windows 11 is the latest operating system developed by Microsoft, succeeding Windows 10. It offers a new and refreshing design, with a centered Start menu and simplified taskbar. Additionally, it provides enhanced performance, increased security measures, and improved compatibility with new hardware and software.
Why create a bootable USB drive
Creating a bootable USB drive for Windows 11 installation has several advantages. Firstly, it allows you to easily install the operating system on multiple devices without the need for a physical disk. Moreover, having a bootable USB drive ensures that you always have a backup of the installation files, which can be handy in case of system errors or crashes.
Benefits of installing Windows 11
Installing Windows 11 brings numerous benefits to users. It offers improved performance, faster startup times, and better battery life for laptops. The new operating system also provides a more seamless integration between PC and mobile devices, allowing users to access their files and applications across multiple platforms. Additionally, Windows 11 introduces new productivity features, such as Snap Layouts and Virtual Desktops, which enhance multitasking capabilities and productivity.
Prerequisites for creating a bootable USB drive
To create a bootable USB drive for Windows 11 installation, you will need a USB flash drive with a minimum capacity of 8GB. You will also require a computer running Windows or macOS, and the Windows 11 ISO file downloaded from the official Microsoft website.
Step 1: Downloading Windows 11 ISO
file Begin by downloading the 11 ISO file from the official Microsoft website. Make sure to choose the correct edition and language that suits your needs.
Step 2: Formatting the USB drive
Plug in the USB drive and format it to ensure that it is clean and ready for use. This can be done by right-clicking on the USB drive in the File Explorer and selecting the Format option.
Step 3: Creating a bootable USB drive
Next, you will need to use a dedicated tool, such as Rufus Download Tool, to create a bootable USB drive. These tools will guide you through the process, allowing you to select the Windows 11 ISO file and the USB drive as the target device.
Step 4: Configure Rufus Settings
- In the “Device” dropdown menu, select your USB drive.
- Under “Boot selection,” click “Select” and choose the Windows 11 ISO file you downloaded.
- Leave the “Partition scheme” as “MBR” if your computer uses BIOS, or select “GPT” if you have a UEFI-based system.
- For “File system,” select “NTFS.”
- In the “Cluster size” section, you can leave it as the default setting.
- Enter a label for your bootable USB in the “Volume label” field, such as “Windows 11.”
Step 5: Installing Windows 11
Once the bootable USB drive is created, restart your computer and boot from the USB drive. Follow the on-screen instructions to install Windows 11 on your computer. Make sure to backup any important files before proceeding with the installation.
Conclusion
Creating a bootable USB drive for Windows 11 installation is a straightforward process that offers several benefits. It allows for easy installation on multiple devices, provides a backup of installation files, and ensures a hassle-free installation experience. With the new features and improvements that Windows 11 brings, it is definitely worth exploring and upgrading to this latest operating system.