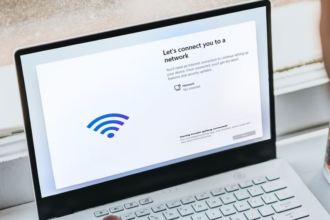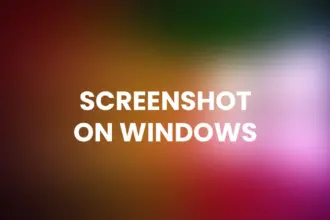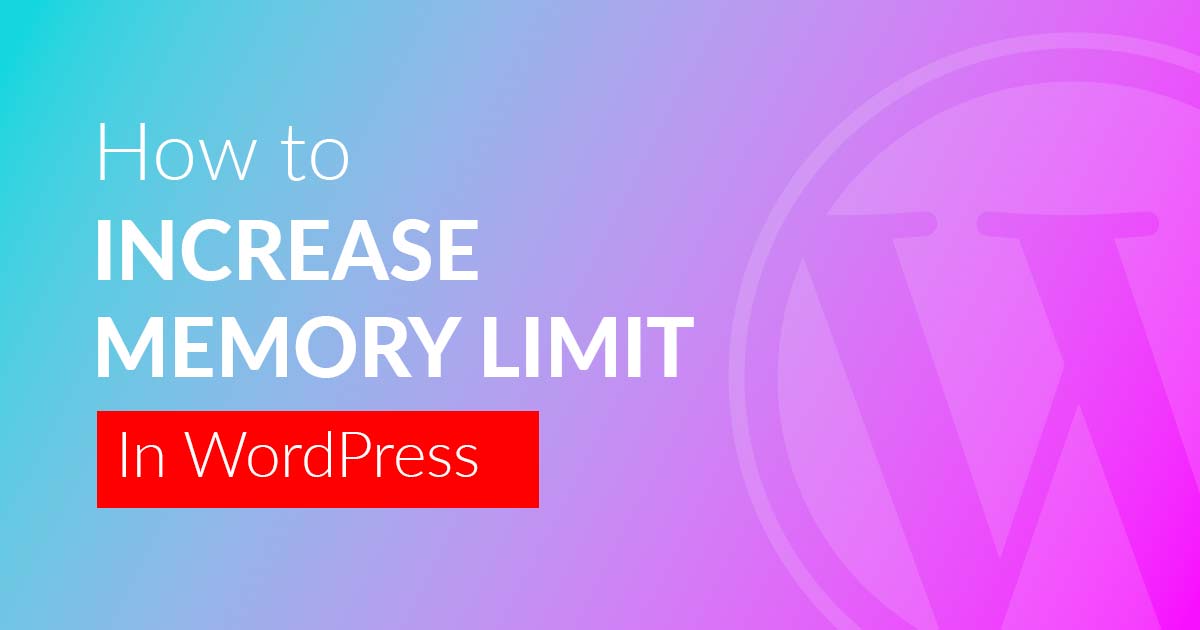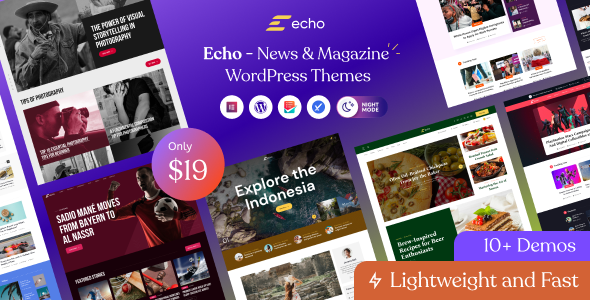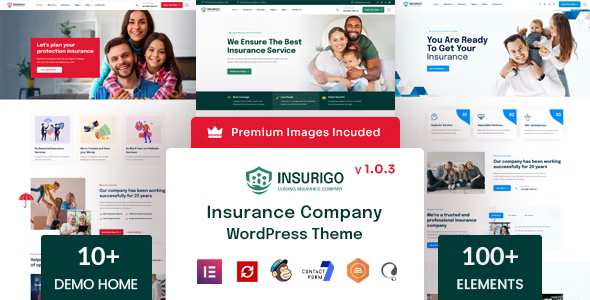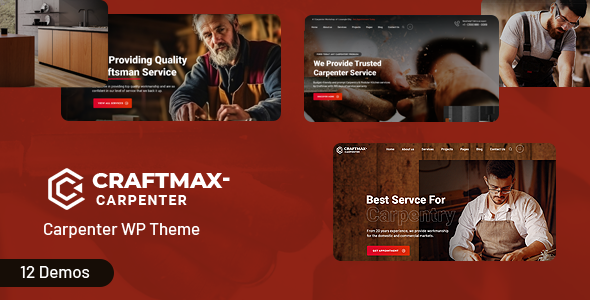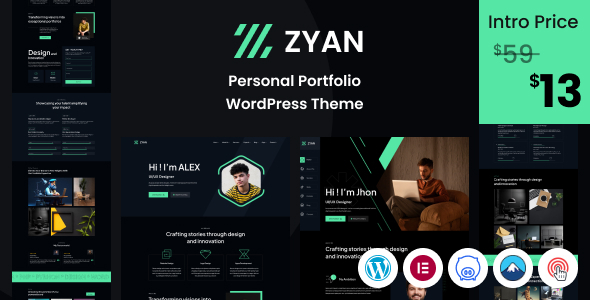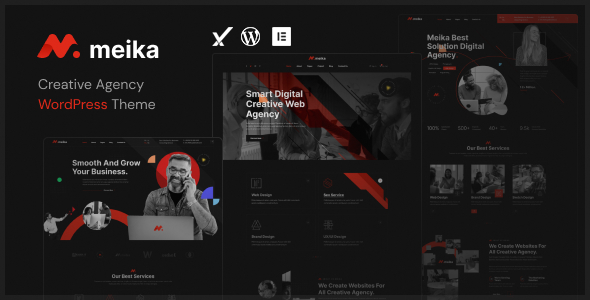Say Goodbye to Limitation: Expand Your WordPress Memory!
Are you tired of encountering memory-related issues while using WordPress? Don’t worry, we’ve got you covered! In this article, we will guide you through the process of increasing your WordPress memory limit, allowing you to enjoy a smoother and more efficient website-building experience. Say goodbye to limitations and welcome a world of possibilities with an expanded WordPress memory!
Why Increase Your WordPress Memory Limit?
WordPress, being a powerful content management system, requires an adequate amount of memory to function properly. However, by default, WordPress has a memory limit that may not be sufficient for all users. Insufficient memory can lead to various problems, such as slow website performance, plugin failures, or even the notorious white screen of death. By increasing your WordPress memory limit, you ensure that your website has enough resources to handle complex operations, resulting in improved speed, functionality, and stability.
Method 1: Editing the wp-config.php File
One of the simplest ways to increase your WordPress memory limit is by editing the wp-config.php file. This file contains important configurations for your WordPress installation, and modifying it is relatively straightforward. To begin, access your website’s files using an FTP client or through your hosting provider’s file manager. Locate the wp-config.php file in the root directory and open it in a text editor. Look for the line that says “/ That’s all, stop editing! Happy blogging. /” and just above it, add the following code:
define('WP_MEMORY_LIMIT', '256M');Save the changes and upload the modified file back to your server. Voila! Your WordPress memory limit has been increased to 256 megabytes!
Method 2: Using the .htaccess File
If you prefer a more convenient method, you can increase your WordPress memory limit by modifying the .htaccess file. This file is responsible for configuring various aspects of your website, and it can be found in the root directory as well. To proceed, access the file using an FTP client or your hosting provider’s file manager. Add the following line at the beginning of the file: php_value memory_limit 256M. Save the changes and re-upload the file to your server. Congratulations! Your WordPress memory limit has been successfully expanded to 256 megabytes, ensuring a smoother experience for both you and your website visitors.
Expand Your WordPress Memory and Unleash Your Creativity!===
By increasing your WordPress memory limit, you empower yourself to create and manage a remarkable website without any limitations. Whether you’re a seasoned developer or a beginner, these easy methods will help you overcome the memory constraints that may hinder your WordPress experience. So, go ahead and explore the vast possibilities that an expanded WordPress memory brings. Say goodbye to frustrating memory-related issues and unleash your creativity today!