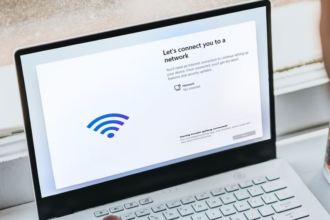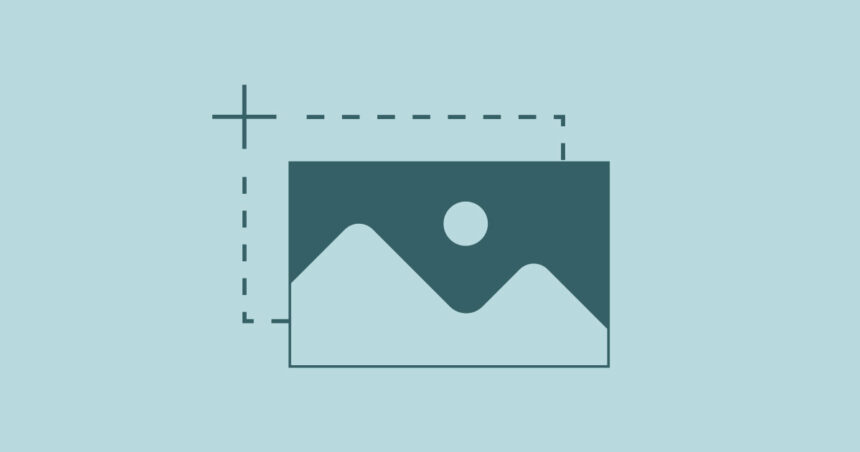Introduction
Taking a screenshot on your laptop is a useful skill to have, whether you need to capture an important email, save a hilarious meme, or troubleshoot technical issues. Fortunately, there are several methods available to achieve this task, and in this step-by-step guide, we will explore each of them.
Methods to Take a Screenshot on Your Laptop
Using the Screen Key
The Print Screen (PrtScn) key is a common feature found on most keyboards. To take a screenshot using this method, follow these simple steps:
- Locate the PrtScn key on your laptop keyboard. It is typically situated in the upper right section.
- Press the PrtScn key once to capture a screenshot of your entire desktop.
- Open an image editing software such as Paint or Photoshop.
- Paste the screenshot by pressing Ctrl + V.
- Save the image to your desired location.
Using the Alt + Print Screen Key Combination
If you only want to capture the active window instead of the entire screen, you can use the Alt + PrtScn key combination. Here’s how:
- Navigate to the screen you wish to screenshot.
- Press Alt + PrtScn simultaneously.
- Open an image editing software and paste the screenshot.
- Save the image.
Using the Windows Snipping Tool
Windows also provides a built-in snipping tool that offers more flexibility in capturing screenshots. Follow these instructions to use it:
- Open the Start menu and search for “Snipping Tool.”
- Click on the Snipping Tool app to launch it.
- Select the type of snip you prefer; you can choose from a Free-form Snip, Rectangular Snip, Window Snip, or Full-screen Snip.
- Click and drag your cursor to capture the desired area.
- Edit, save, and share the snipped image using the provided tools in the Snipping Tool.
Using Third-Party Screenshot Software
Beyond the built-in options, there is also third-party software available that offers advanced screenshot capabilities. Some popular options include Snagit, Greenshot, and Lightshot. To use these tools, follow their specific instructions, which are typically straightforward and user-friendly.
Using the Built-In Screenshot Tool on MacBooks
MacBooks come equipped with a built-in screenshot tool known as Grab. Here’s how to use it:
- Open the Applications folder and navigate to Utilities.
- Look for the Grab app and open it.
- Select the type of screenshot you want to take, such as Selection, Window, Screen, or Timed Screen.
- Follow the on-screen instructions and save the captured screenshot.
Conclusion
Taking a screenshot on your laptop is a practical skill that can be useful in various situations. Whether you prefer using the Print Screen key, the Alt + Print Screen combination, or utilizing specific tools like the Windows Snipping Tool or Grab on MacBooks, taking screenshots has never been easier. Choose the method that suits your needs best and start capturing those important memories or troubleshooting issues with ease.